-
Zakupy
Modu│ Zakupy
umo┐liwia wprowadzanie i zarz╣dzanie dokumentami zakupu oraz sporz╣dzanie
zam≤wie± na towary.
Dostawa towaru do apteki wi╣┐e siΩ z przyjΩciem
faktury lub rachunku uproszczonego. W programie EuroApteka tego typu dokumenty
okre£lane s╣ mianem dokument≤w zakupu
i przechowywane s╣ w rejestrze Dokumenty zakupy.
Nowy dokument zakupu mo┐na stworzyµ bezpo£rednio
w programie lub wczytaµ z pliku dostarczonego przez dostawcΩ towaru, o
ile obs│uguje on standard Farma. W dokumencie mo┐na wprowadzaµ zmiany,
poprawki lub usun╣µ go z rejestru, o ile nie zosta│ zatwierdzony. Po zatwierdzeniu
dokumentu, odpowiednie dane wprowadzane s╣ do kartotek magazynowych
programu. Mo┐na je przegl╣daµ nie opuszczaj╣c rejestru dokument≤w
zakupu.
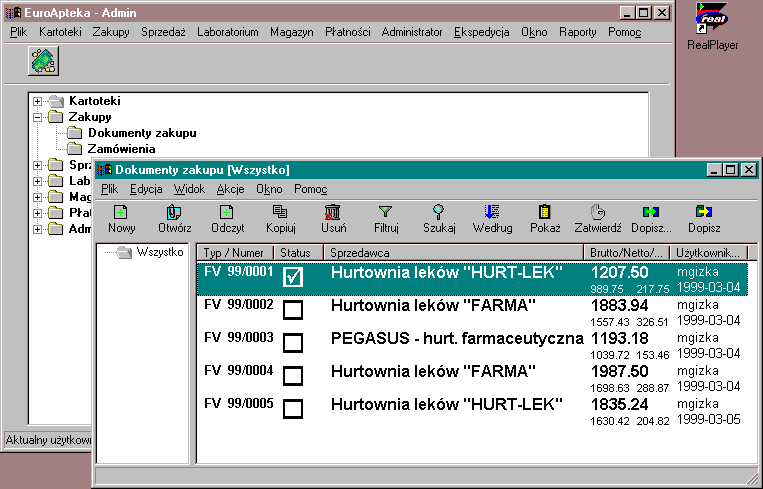
Rysunek .1 Rejestr dokument≤w zakupu.
-
Tworzenie
dokumentu zakupu
Nowy dokument zakupu tworzony jest
za pomoc╣ operacji Nowy (Ctrl+N) rejestru Dokumenty
zakupu. Wywo│anie tej operacji spowoduje
otwarcie formularza dokumentu zakupu, gdzie
nale┐y wprowadziµ szczeg≤│owe informacje dotycz╣ce dokumentu i przyjΩtej
dostawy towaru.
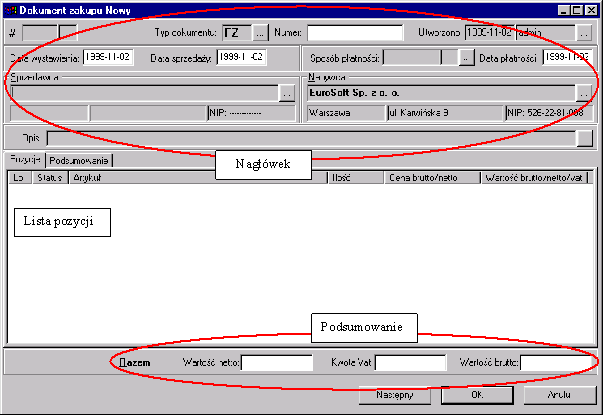
Rysunek .1 Postaµ formularza po wywo│aniu
operacji Nowy.
Dokument zakupu sk│ada siΩ z nag│≤wka, listy pozycji dokumentu
oraz podsumowania.
Po wprowadzeniu wszystkich danych do formularza,
nale┐y potwierdziµ utworzenie nowego dokumentu zakupu wciskaj╣c przycisk
OK. W rejestrze dokument≤w
zakupu pojawi siΩ nowa pozycja, pod£wietlona jako bie┐╣ca.
Wybranie przycisku Anuluj oznacza zrezygnowanie z utworzenia
nowego dokumentu i powr≤t do okna listy.
Aby utworzyµ kolejny dokument bez powracania
do okna rejestru, nale┐y nacisn╣µ przycisk NastΩpny (PageDown)
na dole formularza . Spowoduje to dodanie przygotowanego dokumentu
do rejestru (oraz pod£wietlenie go
jako bie┐╣cego) i otwarcie formularza do wprowadzania danych dla kolejnego
nowego dokumentu. Po wprowadzeniu danych ostatniego dokumentu, nale┐y nacisn╣µ
przycisk OK, co spowoduje dodanie dokumentu i powr≤t
do okna rejestru.
-
Nag│≤wek
dokumentu
Nag│≤wek dokumentu sk│ada siΩ z czterech
czΩ£ci, pogrupowanych w oknie formularza przy pomocy separator≤w. Zawiera
nastΩpuj╣ce pola:
| # |
Unikalny identyfikator dokumentu nadawany w
bazie danych oraz status dokumentu. Nie podlega edycji. |
Typ
dokumentu |
Odno£nik do kartoteki
Typy dokument≤w.
Typ dokumentu decyduje w jaki spos≤b zatwierdzenie
dokumentu wp│ywa na zawarto£µ innych kartotek i rejestr≤w
programu oraz drukarkΩ fiskaln╣.
W polu wy£wietlany jest symbol typu dokumentu.
W przypadku dokument≤w zakupu mo┐e to byµ:
FZ û dla faktury zakupu VAT;
FV û dla faktury zakupu VAT wczytanej z pliku;
RZ û dla rachunku uproszczonego zakupu.
Podczas tworzenia nowego dokumentu, ustawiany
jest typ bie┐╣cego dokumentu z okna listy rejestru. |
| Numer |
Numer dokumentu. |
| Utworzono |
Zapisywana jest
tu data wprowadzenia dokumentu do systemu oraz nazwa u┐ytkownika, kt≤ry
dokument utworzy│. |
| Sprzedawca |
Odno£nik do kartoteki
kontrahent≤w. Po wybraniu dostawcy towaru z kartoteki, w odpowiednie
pola wpisane zostan╣ dane kontrahenta.
W celu usprawnienia pracy, w kartotece
kontrahent≤w stworzony zosta│ folder (widok) Dostawcy,
w kt≤rym zgrupowani zostali wszyscy kontrahenci, kt≤rzy nale┐╣ do grupy
dostawc≤w danej apteki. |
| Nabywca |
Pole zawiera informacje o nabywcy.
Przy tworzeniu nowego dokumentu automatycznie wpisywane s╣ tu dane apteki. |
Data
wystawienia |
Data wystawienia dokumentu. W pole wpisywana
jest data utworzenia dokumentu, kt≤ra podlega edycji. |
Data
sprzeda┐y |
Data sprzeda┐y.
W pole wpisywana jest data utworzenia dokumentu, kt≤ra podlega edycji. |
Spos≤b
p│atno£ci |
Odno£nik do kartoteki
Sposoby p│atno£ci. Po wybraniu odpowiedniego elementu z kartoteki,
w s╣siednim polu wy£wietlana jest liczba dni, w ci╣gu kt≤rych p│atno£µ
powinna zostaµ zrealizowana. |
Termin
p│atno£ci |
Termin realizacji
p│atno£ci. Pocz╣tkowo wpisywana jest data utworzenia dokumentu.. |
| Nazwa |
Nazwa dokumentu.
Pole do dyspozycji u┐ytkownika. |
| Opis |
Odno£nik do kartoteki
Opisy, gdzie u┐ytkownik mo┐e
zdefiniowaµ d│u┐szy komentarz do dokumentu. |
-
Lista
pozycji
Lista pozycji dokumentu zakupu stanowi zestawienie
towar≤w zakupionych do apteki. Zawarto£µ listy
mo┐na odpowiednio edytowaµ: dodawaµ nowe pozycje, usuwaµ, modyfikowaµ istniej╣ce
pozycje, zmieniaµ ilo£µ, ceny, itp. W tym celu nale┐y uaktywniµ pole listy
(np. naciskaj╣c kombinacjΩ klawiszy
Alt+P ) i wywo│aµ odpowiedni╣
opcjΩ z menu kontekstowego, ewentualnie
u┐yµ klawiszy skr≤t≤w.
-
Dodawanie
nowej pozycji
Aby dodaµ now╣ pozycjΩ do listy, nale┐y:
-
Wywo│aµ operacjΩ Nowy z menu
kontekstowego listy lub nacisn╣µ kombinacjΩ
klawiszy Ctrl+N.
-
Otwarte zostanie okno formularza do wprowadzania
nowej pozycji. Pola formularza nale┐y wype│niµ zgodnie z zasadami
obs│ugi formularzy. Formularz zawiera
nastΩpuj╣ce pola:
| Lp. |
Liczba porz╣dkowa
pozycji na li£cie, nadawana przez program. |
| Artyku│ |
Odno£nik do kartoteki
artyku│≤w. Po wybraniu odpowiedniego
elementu z kartoteki, wype│nione zostan╣
pola: Nazwa, Postaµ,
Dawka, Opakowanie, Producent
a tak┐e Stawka VAT.
Je┐eli szukany artyku│ nie zosta│ jeszcze
zdefiniowany w kartotece, nale┐y, w
otwartym oknie kartoteki, wywo│aµ operacjΩ
Nowy, wprowadziµ i zatwierdziµ
dane nowego artyku│u, a nastΩpnie wybraµ
tak wprowadzony element, kt≤ry zostanie uwzglΩdniony w naszym dokumencie.
W odpowiednich polach nale┐y r≤wnie┐ wpisaµ
numer seryjny towaru oraz jego datΩ
wa┐no£ci. |
| Ilo£µ |
W polu wpisywana
jest ilo£µ zakupionego towaru. Domy£lnie przyjmowana jest warto£µ w opakowaniach
fabrycznych. Jawnie mo┐na to zaznaczyµ wpisuj╣c
po liczbie literΩ f lub h.
Ilo£µ w jednostkach minimalnych oznaczamy liter╣ p.
Warto£ci mo┐na wpisywaµ r≤wnie┐ w u│amkach dziesiΩtnych (0,5) lub zwyk│ych
(1/2), o ile nie powoduje to podzia│u jednostki minimalnej.
Po wpisaniu warto£ci w polu Ilo£µ,
odpowiednio wype│nione zostan╣ pola: Op. fabr.
(ilo£µ opakowa± fabrycznych), Jedn. min.
(ilo£µ jednostek minimalnych) oraz pole informacyjne. W polu informacyjnym
wy£wietlana jest informacja o ewentualnych b│Ωdach pope│nionych przy wype│nianiu
pola Ilo£µ lub jawne okre£lenie wpisanej
warto£ci. |
| Cena brutto bez upustu |
Cena brutto jednostki
towaru bez uwzglΩdnienia zastosowanego upustu. |
| Cena netto bez upustu |
Cena netto jednostki
towaru bez uwzglΩdnienia zastosowanego upustu. |
| Upust |
Zastosowany przez
sprzedawcΩ upust podawany w procentach. |
| Cena brutto z upustem |
Cena brutto jednostki
towaru z uwzglΩdnieniem zastosowanego upustu. |
| Cena netto z upustem |
Cena netto jednostki
towaru z uwzglΩdnieniem zastosowanego upustu. |
| Stawka VAT |
Jednocze£nie z
wyborem artyku│u zostanie tu wpisana
stawka VAT znajduj╣ca siΩ na karcie artyku│u. U┐ytkownik ma mo┐liwo£µ wyboru
innej stawki VAT z listy rozwijanej. |
| Od ceny |
Pole informuje o sposobie obliczania kwoty VAT:
B û od ceny brutto
N û od ceny netto |
Brutto,
VAT,
Netto |
Pola ostatniej
czΩ£ci formularza wyliczane s╣ automatycznie na podstawie
ceny zakupu brutto z uwzglΩdnieniem upustu jednostki towaru i jego ilo£ci.
Warto£ci we mog╣ byµ modyfikowane przez u┐ytkownika. |
| Cena detaliczna |
W polu tym jest wpisywana obliczana automatycznie
cena detaliczna zakupionego artyku│u. U┐ytkownik mo┐e
j╣ nastΩpnie zmieniµ. |
Partia
magazynowa |
Pole odno£nika
do kartoteki partii magazynowych. W momencie zatwierdzenia dokumentu zostanie
tu wpisany identyfikator partii, do kt≤rej wprowadzony zosta│ zakupiony
artyku│. |
-
Po wyborze artyku│u i podaniu jego ilo£ci
u┐ytkownik podaje ceny zakupu jednostki towaru bez uwzglΩdnienia upustu.
Wystarczy wpisaµ tylko jedn╣ z cen:
netto lub brutto, druga cena zostanie obliczona automatycznie. Np. po wpisaniu
ceny brutto i przej£ciu do kolejnego pola za pomoc╣ klawisza Tab
w polu Cena netto pojawi siΩ kwota
obliczona na podstawie podanej ceny brutto i widocznej na formularzu
stawki VAT. Jednocze£nie w polu Od ceny pojawi
siΩ litera B.
-
Po wprowadzeniu cen netto i brutto bez uwzglΩdnienia
upustu w polu Cena detaliczna pojawia siΩ obliczona automatycznie cena
brutto sprzeda┐y towaru. Spos≤b jej obliczania zosta│ dok│adniej opisany
poni┐ej
-
W polu Upust nale┐y wpisaµ warto£µ
procentow╣ zastosowanego przez sprzedawcΩ rabatu. Po wpisaniu odpowiedniej
liczby zostan╣ automatycznie obliczone ceny zakupu brutto i netto po zastosowaniu
upustu. Wpisanie warto£ci 0 lub pominiecie tego pola oznacza, ┐e artyku│
zosta│ zakupiony bez upustu.
-
Po wype│nieniu formularza, nale┐y zatwierdziµ
wprowadzone dane przyciskiem OK. Do listy dodana zostanie
nowa pozycja, a w podsumowaniu dokumentu uwzglΩdniona
zostanie nowa warto£µ zakupu. Naci£niΩcie przycisku Anuluj
oznacza rezygnacjΩ z dodania nowej pozycji i powr≤t do formularza
dokumentu.
Mo┐liwe jest dodanie kilku nowych pozycji
do listy, bez powrotu do formularza dokumentu. W tym celu nale┐y u┐yµ przycisku
NastΩpny (lub klawisza PageDown). Przygotowana
pozycja zostanie dodana do listy, a formularz zostanie przygotowany do
wprowadzania nowych danych. Po wprowadzeniu
ostatniej pozycji, nale┐y nacisn╣µ przycisk OK,
w≤wczas zostan╣ r≤wnie┐ uaktualnione odpowiednie pola podsumowania dokumentu
zakupu.
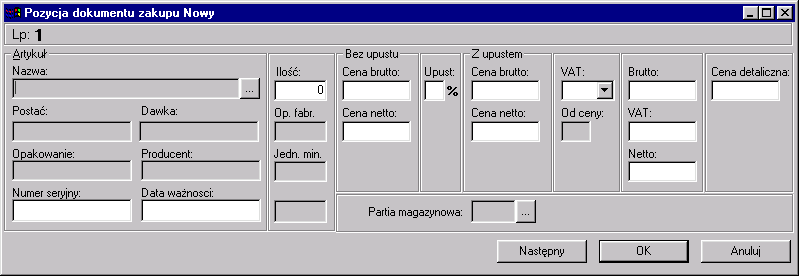
Rysunek .1 Formularz pozycji dokumentu zakupu.
-
Obliczanie ceny detalicznej
zakupionego artyku│u
Podczas wype│niania formularza pozycji
dokumentu zakupu program oblicza cenΩ detaliczn╣ towaru. Cena detaliczna
zapisywana jest w partii magazynowej, kt≤ra zostanie utworzona w momencie
zatwierdzenia dokumentu. Jest on obliczana
w r≤┐ny spos≤b w zale┐no£ci od tego, czy artyku│ ma cenΩ urzΩdow╣.
Artyku│y z cenami urzΩdowymi powinny znajdowaµ
siΩ w cenniku bie┐╣cym (Kartoteki->Cenniki).
W przypadku gdy zakupiony artyku│ nie ma
ceny urzΩdowej cena detaliczna jest obliczana na podstawie podanej
na formularzu ceny zakupu brutto bez uwzglΩdnienia
upustu i mar┐y zapisanej
w karcie artyku│u.
Gdy artyku│ znajduje siΩ w cenniku bie┐╣cym
to cena detaliczna przepisywana jest z tego
cennika. W tym wypadku nie jest brana pod uwagΩ cena zakupu oraz mar┐a
-
Modyfikacja
pozycji listy
Aby zmodyfikowaµ pozycjΩ listy, nale┐y:
-
Pod£wietliµ odpowiedni╣ pozycjΩ.
-
Wywo│aµ operacjΩ Otw≤rz
z menu kontekstowego listy lub u┐yµ klawiszy Alt+Enter
lub Alt+O.
-
Otwarty zostanie formularz pozycji dokumentu. Kolejne pola formularza
nale┐y modyfikowaµ korzystaj╣c z og≤lnych zasad obs│ugi formularzy
w programie EuroApteka.
-
Wprowadzone zmiany zatwierdzamy przyciskiem OK,
uaktualniona zostanie bie┐╣ca pozycja w polu listy oraz warto£ci odpowiednich
p≤l w podsumowaniu dokumentu. Naci£niecie przycisku Anuluj
oznacza rezygnacjΩ z modyfikacji danych i
powr≤t do formularza dokumentu.
Wykorzystanie przycisk≤w Poprzedni (PageUp) i
NastΩpny (PageDown)
formularza do modyfikacji pozycji listy umo┐liwia wprowadzanie zmian dla
odpowiednio poprzednich i nastΩpnych pozycji listy, bez konieczno£ci
powrotu do formularza dokumentu.
-
Usuwanie
pozycji z listy
Aby usun╣µ pozycjΩ listy, nale┐y:
-
Pod£wietliµ odpowiedni╣ pozycjΩ.
-
Wywo│aµ operacjΩ Usu± z menu kontekstowego
listy lub u┐yµ klawiszy Alt+U.
-
Otwarte zostanie okno podgl╣du danych.
-
Naci£niΩcie przycisku Usu± spowoduje
usuniΩcie wybranej pozycji z listy. Wybranie przycisku Anuluj
oznacza rezygnacjΩ z przeprowadzenia operacji i powr≤t do formularza
dokumentu.
-
Pozosta│e
operacje
W polu listy pozycji dokumentu mo┐na
wykonaµ pozosta│e operacje dostΩpne
standardowo na wszystkich listach:
Poka┐ (Ctrl+P) û
podgl╣d zawarto£ci bie┐╣cej pozycji, bez mo┐liwo£ci edycji;
Kopiuj (Ctrl+K) û utworzenie nowej pozycji dokumentu
przez skopiowanie danych z istniej╣cej ju┐
pozycji i ewentualn╣ modyfikacjΩ szczeg≤│≤w;
Filtruj (Ctrl+F) û
filtrowanie wy£wietlanej zawarto£ci listy, przy wykorzystaniu
kryteri≤w definiowanych w oknie formularza przypominaj╣cego formularz
do wprowadzania nowej pozycji listy.
Szukaj (Ctrl+S) û
filtrowanie wy£wietlanej zawarto£ci listy.
Wed│ug (Ctrl+W) û
sortowanie zawarto£ci listy wed│ug wybranego pola pozycji.
-
Podsumowanie
dokumentu
Podsumowanie dokumentu z rozbiciem na
stawki VAT znajduje siΩ na li£cie widocznej na zak│adce Podsumowanie.
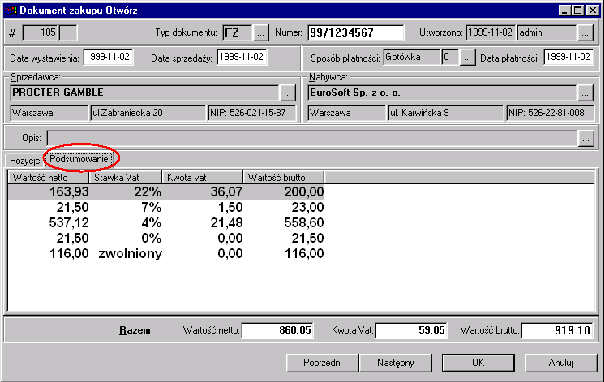
Rysunek .1 Podsumowanie dokumentu z rozbiciem na stawki VAT.
Pozycje znajduj╣ce siΩ na li£cie mog╣ byµ
edytowane w przypadku, gdy dokument nie jest jeszcze zatwierdzony.
Globalne podsumowanie dokumentu znajduje
siΩ w dolnej czΩ£ci formularza i zawiera
nastΩpuj╣ce pola:
| Netto |
Cenna netto (z
uwzglΩdnieniem upustu) wszystkich towar≤w
uwzglΩdnionych w dokumencie. Uaktualniana ka┐dorazowo po dodaniu, modyfikacji
lub usuniΩciu pozycji z listy. Podlega edycji. |
| VAT |
Kwota VAT (z uwzglΩdnieniem
upustu). Uaktualniana automatycznie, podlega edycji. |
| Brutto |
Cenna brutto (z
uwzglΩdnieniem upustu) towar≤w uwzglΩdnionych w dokumencie. Uaktualniana
ka┐dorazowo po dodaniu, modyfikacji
lub usuniΩciu pozycji z listy. Podlega edycji. |
-
Kopiowanie
dokumentu zakupu
Nowy dokument zakupu mo┐na r≤wnie┐
stworzyµ przez skopiowanie istniej╣cego
dokumentu rejestru Dokumenty zakupu.
U┐ycie tej operacji jest szczeg≤lnie korzystne, je£li zawarto£µ nowego
dokumentu ma byµ podobna do zawarto£ci ju┐ istniej╣cego. W tym celu nale┐y
pod£wietliµ istniej╣cy dokument i u┐yµ operacji Kopiuj (Ctrl+K)
z menu Edycja lub menu podrΩcznego
rejestru.
Wywo│anie tej operacji spowoduje otwarcie
formularza dokumentu zakupu. Zawarto£µ
formularza zostanie wype│niona zgodnie z zawarto£ci╣ dokumentu ƒr≤d│owego,
za wyj╣tkiem p≤l: Identyfikator, Status, Numer,
Data wystawienia, Data sprzeda┐y,
Termin p│atno£ci, U┐ytkownik,
Data utworzenia, kt≤re przyjm╣ pocz╣tkowe
warto£ci zdefiniowane w programie (jak
przy tworzeniu zupe│nie nowego dokumentu).
W oknie formularza mo┐na dokonaµ modyfikacji
danych, zgodnie z zasadami obs│ugi formularzy i przeznaczeniem oraz w│a£ciwo£ciami
odpowiednich p≤l (jak zosta│o opisane w poprzednim rozdziale). W szczeg≤lno£ci,
mo┐na modyfikowaµ zawarto£µ listy pozycji dokumentu:
dodawaµ nowe pozycje, usuwaµ, zmieniaµ ilo£ci, ceny towar≤w, itp.
Po wprowadzeniu wszystkich danych do formularza,
nale┐y potwierdziµ utworzenie nowego dokumentu zakupu wciskaj╣c przycisk
OK. W rejestrze dokument≤w
zakupu pojawi siΩ nowa pozycja, pod£wietlona jako bie┐╣ca.
Wybranie przycisku Anuluj oznacza zrezygnowanie z utworzenia
nowego dokumentu i powr≤t do okna listy.
U┐ycie przycisku NastΩpny
umo┐liwia zapisanie w rejestrze zawarto£ci edytowanego formularza i utworzenie
kolejnego dokumentu, stanowi╣cego kopiΩ
dokumentu ƒr≤d│owego, bez konieczno£ci powrotu do okna rejestru.
-
Odczyt
dokumentu z pliku
Program umo┐liwia odczyt dokumentu z
pliku zapisanego w standardzie Farma. Plik na og≤│ dostarczany jest na
dyskietce przez dostawcΩ towaru do apteki. Dokument zakupu w pliku powinien
zostaµ stworzony w standardzie Farma.
Aby odczytaµ dokument z pliku znajduj╣cego
siΩ na dyskietce nale┐y:
-
Wywo│aµ operacjΩ Odczyt
poprzez naci£niΩcie kombinacji klawiszy Ctrl+T lub
wyb≤r odpowiedniej pozycji z menu kontekstowego listy dokument≤w zakupu.
-
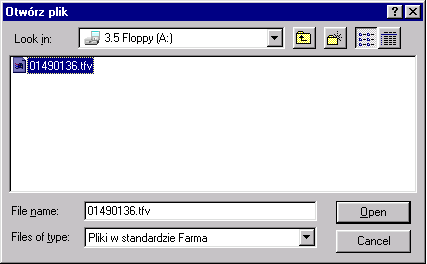
-
W otwartym oknie dialogowym nale┐y wskazaµ
plik zawierj╣cy dokument (pliki z rozszerzeniem
tfv) i nacisn╣µ przycisk Open (Otw≤rz).
Rysunek .1 Odczyt dokumentu z pliku na dyskietce.
-
W rejestrze dokument≤w pojawi siΩ nowy dokument
odczytany ze wskazanego pliku.
UWAGA! Zapisanie dokumentu w rejestrze
nie oznacza automatycznego wprowadzenia zakupionych artyku│≤w do magazynu.
Aby wprowadziµ artyku│y wystΩpuj╣ce na fakturze do magazynu nale┐y wykonaµ
dla dokumentu operacjΩ Zatwierdƒ.
Przed zatwierdzeniem dokumentu u┐ytkownik
powinien dokonaµ weryfikacji danych
zawartych zar≤wno w g│≤wce jak i w pozycjach dokumentu.
W tym celu nale┐y uruchomiµ operacjΩ Otw≤rz.
W g│≤wce nale┐y zweryfikowaµ w szczeg≤lno£ci
daty wystawienia faktury, sprzeda┐y,
p│atno£ci, spos≤b p│atno£ci a tak┐e warto£µ netto, brutto i VAT za£ w pozycjach
nale┐y przeprowadziµ weryfikacjΩ wystΩpuj╣cych na nich artyku│≤w.
-
Artyku│y
tymczasowe
Mo┐e siΩ zdarzyµ, ┐e artyku│ o kodzie
zapisanym w fakturze nie zosta│ odnaleziony w kartotece artyku│≤w programu.
W tym wypadku w kartotece tworzone
s╣ artyku│y tymczasowe. Takie artyku│y posiadaj╣ status I
, co jest widoczne na li£cie pozycji dokumentu. Pozycje takie nale┐y zweryfikowaµ.
Operacja weryfikacji odczytanych z faktury artyku│≤w to tzw. dopasowanie
artyku│≤w.
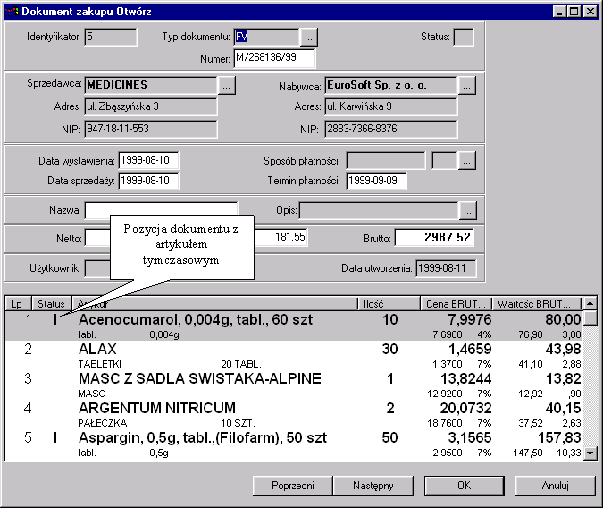
Rysunek .1 Formularz dokumentu odczytanego z pliku
WystΩpuj╣ dwa przypadki, w kt≤rych powstaj╣
artyku│y tymczasowe:
-
Artyku│ znajduje siΩ w kartotece a jedynie
nie ma okre£lonego kodu w s│owniku kod≤w zastosowanym przez dostawcΩ faktury
lub kod artyku│u w fakturze zosta│ zapisany b│Ωdnie. W tej sytuacji nale┐y
w pozycji faktury zamieniµ artyku│ tymczasowy na odpowiedni artyku│ odnaleziony
w kartotece.
-
Towaru wystΩpuj╣cego na dokumencie zakupu
nie ma w kartotece artyku│≤w. W tym wypadku, nale┐y przeprowadziµ operacjΩ
zatwierdzenia artyku│u tymczasowego.
Przed zatwierdzeniem artyku│u tymczasowego
nale┐y uzupe│niµ jego opis.
-
Dopasowanie
artyku│≤w
W celu dopasowania artyku│u nale┐y
uruchomiµ operacjΩ Otw≤rz (Ctrl+O)
dla pozycji dokumentu sprzeda┐y, w kt≤rej znajduje siΩ artyku│ ze statusem
I. Na formularzu pozycji dokumentu
zakupu umieszczone jest odno£nik do kartoteki artyku│≤w, w kt≤rym w tym
momencie znajduj╣ siΩ dane artyku│u
tymczasowego.
-
Wyszukiwanie odpowiednika
artyku│u tymczasowego
Nale┐y sprawdziµ czy w kartotece artyku│≤w
znajduje siΩ artyku│ odpowiadaj╣cy
artyku│owi tymczasowemu. Mo┐na tego dokonaµ wykonuj╣c przedstawion╣ poni┐ej
sekwencjΩ czynno£ci.
-
Nale┐y wywo│aµ operacjΩ Filtruj
wg wzorca z pola odno£nika
(Ctrl+F lub odpowiednia pozycja
z menu kontekstowego odno£nika).
Rysunek .1 Wywo│anie operacji Filtruj
wg wzorca z pola odno£nika formularza pozycji dokumentu zakupu
-
Zostanie otwarte okno listy kartoteki artyku│≤w wraz z formularzem operacji
Filtruj wg wzorca wype│nionym danymi artyku│u tymczasowego.
Rysunek .2 Okno listy kartoteki artyku│≤w
z formularzem operacji Filtruj wg wzorca
-
Nale┐y zmodyfikowaµ dane w formularzu artyku│u
tak aby w wyniku filtrowania otrzymaµ listΩ artyku│≤w, kt≤re potencjalnie
mog╣ byµ odpowiednikami artyku│u tymczasowego. Praktycznie jest pos│u┐yµ
siΩ jako kryterium filtrowania nazw╣ artyku│u.
W przedstawionym na ilustracji przyk│adzie
nazwa artyku│u tymczasowego odczytana z pliku zawiera informacje
o postaci , dawce i opakowaniu, za£ celem
filtrowania jest odnalezienie w kartotece artyku│≤w
o nazwie ôAcenocumarolö. Aby to osi╣gn╣µ nale┐y w formularzu usun╣µ z pola
Grupa artyku│≤w opis postaci, dawki i opakowania artyku│u
oraz wyczy£ciµ zawarto£µ p≤l Postaµ oraz Dawka tak jak przedstawiono to
na poni┐szej ilustracji:
Rysunek .3 Formularz filtrowania do
wyszukania artyku│≤w o okre£lonej nazwie
-
Po naci£niΩciu przycisku OK
na dole formularza z listy artyku│≤w zostan╣ wybrane pozycje spe│niaj╣ce
zadane kryterium.
W tym wypadku bΩd╣ to artyku│y o nazwie
rozpoczynaj╣cej siΩ na ôAcenocumarol".
Rysunek .4 Okno listy artyku│≤w po wykonaniu
filtrowania
W przedstawionym przyk│adzie w kartotece
zosta│y odnalezione dwa artyku│y, z kt≤rych jeden jest odczytanym z pliku
artyku│em tymczasowym (w kolumnie Status
ma warto£µ I). W og≤lnym przypadku lista odnalezionych artyku│≤w
mo┐e byµ d│u┐sza.
-
Nale┐y por≤wnaµ opisy artyku│u tymczasowego
i pozosta│ych artyku│≤w odnalezionych
w kartotece.
-
W sytuacji gdy na li£cie znajduje siΩ artyku│
odpowiadaj╣cy artyku│owi tymczasowemu
nale┐y w pozycji faktury dokonaµ wymiany artyku│u.
W przeciwnym razie, gdy w kartotece nie
odnaleziono odpowiednika artyku│u tymczasowego nale┐y przeprowadziµ operacjΩ
zatwierdzenia artyku│u tymczasowego znajduj╣cego siΩ w pozycji faktury.
Przed zatwierdzeniem artyku│u tymczasowego nale┐y uzupe│niµ jego definicjΩ.
-
Wymiana
artyku│u
W przyk│adzie przedstawionym na ilustracjach
w kartotece znajduje siΩ artyku│, kt≤rego opis odpowiada opisowi artyku│u
tymczasowego. Je£li u┐ytkownik stwierdzi, ┐e jest to ten sam artyku│ powinien
dokonaµ wymiany artyku│u zapisanego
w pozycji faktury. W tym celu nale┐y:
-
Wybraµ z listy odpowiedni╣ pozycjΩ z i nacisn╣µ
klawisz Enter lub kombinacjΩ
klawiszy Ctrl+W.
-
Wybrany artyku│ pojawi siΩ w polu odno£nika
na formularzu pozycji dokumentu zakupu.
Rysunek .1 Formularz pozycji dokumentu
sprzeda┐y po wymianie artyku│u
-
Aby zaakceptowaµ zmianΩ artyku│u w pozycji dokumentu nale┐y nacisn╣µ
przycisk OK na dole formularza.
W tym momencie artyku│ tymczasowy zostanie usuniΩty z kartoteki za£ odpowiednia
pozycja na li£cie pozycji dokumentu zakupu zostanie zmodyfikowana.
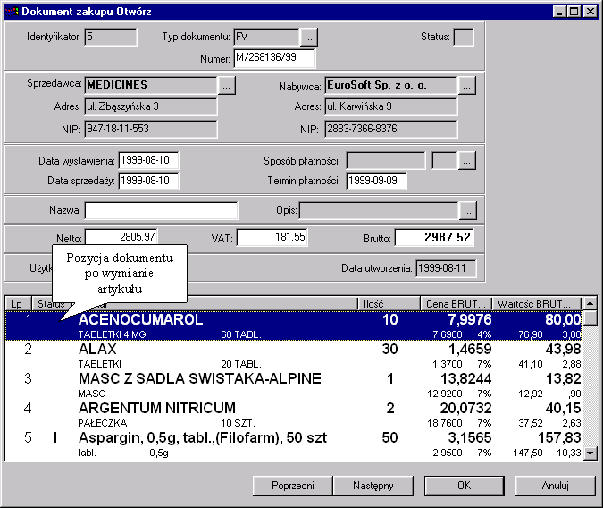
Rysunek . 2 Formularz dokumentu zakupu po dopasowaniu
artyku│u.
-
Zatwierdzenie
artyku│u tymczasowego
W przypadku, gdy w kartotece nie odnaleziono
odpowiednika artyku│u tymczasowego nale┐y uzupe│niµ jego dane a nastΩpnie
dokonaµ jego zatwierdzenia.
W celu uzupe│nienia definicji artyku│u
tymczasowego nale┐y:
-
W oknie listy artyku│≤w wskazaµ artyku│ tymczasowy
i wywo│aµ operacjΩ Otw≤rz.
-
Zostanie otwarty formularz artyku│u.
3. Nale┐y uzupe│niµ dane artyku│u oraz
grupy artyku│≤w.
Szczeg≤ln╣ uwagΩ nale┐y zwr≤ciµ na odpowiednie
zdefiniowanie kategorii oraz wielko£ci
opakowa± lekospisowych dla grupy artyku│≤w. Dane te s╣ wykorzystywane przy
sprzeda┐y artyku│u w module Ekspedycja.
Bardzo istotne jest tak┐e okre£lenie mar┐y artyku│u a w przypadku, gdy
obowi╣zuje dla niego cena urzΩdowa wpisanie odpowiedniej
ceny do cennika urzΩdowego. DziΩki temu po zatwierdzeniu dokumentu zakupu
zostanie obliczona cena sprzeda┐y artyku│u.
-
Zatwierdzenia artyku│u tymczasowego dokonuje
siΩ poprzez wywo│anie operacji
Zatwierdƒ, dostΩpnej za pomoc╣ skr≤tu
klawiszowego Ctrl+Z lub z menu kontekstowego okna listy. Zatwierdzenie
spowoduje zmianΩ statusu artyku│u.
-
Inne
operacje w rejestrze dokument≤w zakupu
Ka┐dy dokument zakupu wprowadzony do
rejestru mo┐e byµ modyfikowany do chwili, kiedy zostanie on zatwierdzony.
Aby zmodyfikowaµ zawarto£µ dokumentu zakupu
nale┐y:
-
Wywo│aµ operacjΩ Otw≤rz z menu
Plik, menu podrΩcznego rejestru lub
skorzystaµ z klawiszy Alt+O
lub Alt+Enter.
-
Wprowadziµ konieczne modyfikacje w oknie formularza
dokumentu.
-
Zatwierdziµ zmiany klawiszem OK.
Klawisz Anuluj umo┐liwia wycofanie
siΩ z przeprowadzenia operacji. Przyciski NastΩpny
i Poprzedni pozwalaj╣ na modyfikacjΩ
odpowiednio nastΩpnego lub poprzedniego
elementu bez konieczno£ci powrotu do okna listy.
Nie zatwierdzony dokument mo┐na r≤wnie┐
usun╣µ z listy (operacja Usu±).
Ponadto, w oknie listy zawieraj╣cej rejestr
dokument≤w zakupu mo┐na dokonywaµ filtrowania, wyszukiwania odpowiednich
dokument≤w, sortowania danych. Mo┐na
tworzyµ nowe widoki dokument≤w i zachowywaµ
je w odpowiednich folderach. Pocz╣tkowo, rejestr oferuje widok dokument≤w
stworzonych bie┐╣cego dnia (folder Dzi£) oraz dokument≤w
zatwierdzonych (folder Zatwierdzone).
U┐ytkownik ma mo┐liwo£µ przegl╣dania i
drukowania zestawie± dokument≤w (opcja Drukuj widok):
-
Zestawienie wg u┐ytkownik≤w;
-
Zestawienie wg artyku│≤w
-
Rejestr zakup≤w VAT;
-
Zestawienie wg sprzedawc≤w
-
Zestawienie faktur;
-
Dokumenty zakupu.
Rysunek .1 Przyk│adowe zestawienie
faktur zakupu.
-
Zatwierdzanie
dokument≤w
Operacja zatwierdzania odpowiada ksiΩgowaniu
dokument≤w. Aby zatwierdziµ bie┐╣cy
dokument, nale┐y wybraµ z menu Akcje
lub z menu podrΩcznego operacjΩ Zatwierdƒ. Mo┐na zastosowaµ skr≤t
klawiszowy Ctrl+Z lub
wybraµ odpowiedni przycisk z paska narzΩdzi.
Operacja zatwierdzania jest nieodwracalna. Po jej wykonaniu:
-
Dokument nie mo┐e byµ modyfikowany, ani usuwany
z rejestru. Dlatego te┐ odpowiednie opcje menu zostaj╣ zablokowane, ich
wywo│anie powoduje wy£wietlenie odpowiedniego
komunikatu programu.
-
U┐ytkownik ma jedynie mo┐liwo£µ podgl╣du zawarto£ci
dokumentu, za pomoc╣ operacji Poka┐
(Alt+P).
-
Program ustawia status dokumentu na zatwierdzony.
Na li£cie w polu Status pojawia
siΩ znacznik zatwierdzenia.
-
Zostaje utworzona nowa partia magazynowa (nowa pozycja w kartotece Partie
magazynowe w module Magazyn), zwiΩkszone
stany magazynowe odpowiednich towar≤w (kartoteka Stany magazynowe
w module Magazyn) oraz dodana operacja Przych≤d dla nowoutworzonej
partii towaru (kartoteka Operacje magazynowe w module Magazyn).
-
W polu Partia magazynowa pozycji dokumentu
wpisany zostaje numer utworzonej partii. Obliczone zostaj╣ ceny sprzeda┐y
produkt≤w z danej partii magazynowej.
|